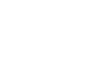Welcome to Tech Thursday, your weekly dose of technology tips and tricks to enhance your digital experience! In today’s edition, we delve into the realm of monitor setup and explore ways to optimize its performance and picture quality. Whether you’re a gamer, designer, or simply a regular user, these recommendations will help you make the most out of your monitor and elevate your visual experience to new heights. So let’s dive in and unlock the secrets to achieving the perfect viewing setup!
1. Adjust the Text Size and Scaling: If the text appears too small or too large on your monitor, you can modify the text size and scaling settings in your operating system. Increase the font size to ensure readability, especially if find yourself squinting or straining to read text on the screen. Similarly, adjust the scaling setting to match your preference and ensure that user interface elements are approximately sized.
2. Optimize the Resolution: Selecting the correct resolution for your monitor is crucial for achieving sharp and clear visuals. Set your monitor’s resolution to its native or recommended resolution for the best picture quality.
3. Enable ClearType (Windows) or Font Smoothing (macOS): ClearType (Windows) and FontSmoothing (macOS) are features that enhance the rendering of text on your screen, making it smoother and more legible. These settings improve the quality of fonts and reduce any jaggedness or pixelation. Enable these features in your operating system’s display settings to enhance the quality of text rendering.
4. Enable High Dynamic Range (HDR) if Supported: If you monitor and support High Dynamic Range (HDR), enabling this feature can significantly enhance the overall visual experience. HDR increases the contrast ratio, providing more vibrant colors and a broader range of brightness levels. Check your monitor’s specifications and enable HDR in the display settings if it’s supported.
5. Use a Custom Color Profile: Some monitors offer the ability to use custom color profiles, which can be beneficial if you use precise color accuracy for tasks like graphic design and photo editing. Look for color calibration tools or software that come with your monitor and follow the instructions to create and apply a custom color profile for optimal color reproduction.
6. Adjusting Text Size and Scaling:
- Right-click on the desktop and select “Display Settings”.
- Under “Scale and Layout”, adjust the “Change the size of texts, apps, and other items” to increase or decrease the text size according to your preference.
- You can also click on “Advanced scaling settings” to fine-tune the scaling options.
7. Optimizing Resolution:
- Right-click on the desktop and select “Display Settings”
- Under “Resolution”, choose the recommended resolution or the native resolution of your monitor from the drop down menu.
8. Enabling ClearType:
- Type “ClearType” in the Windows search bar and select “Adjust ClearType text”.
- Check the box that says “Turn on ClearType” and follow the on-screen instructions to fine-tune the text appearance for optimal clarity.
9. Enabling HDR (if supported):
- Right-click on the desktop and select “Display Settings.”
- Scroll down and click on “Windows HD Color Settings.”
- Toggle on “Play HDR games and apps” to enable HDR functionality on your monitor.
10. Using a Custom Color Profile:
- Right-click on the desktop and select “Display Settings”
- Scroll down and click on “Advanced Display Settings”
- Under “color management” click on “color management”
- In the “color management” window, go to the “Devices” tab and select your monitor.
- Click on “Use my settings for this device” and then click on “Add”
- Choose a color profile or calibration file that you want to use and click on “OK” to apply it.